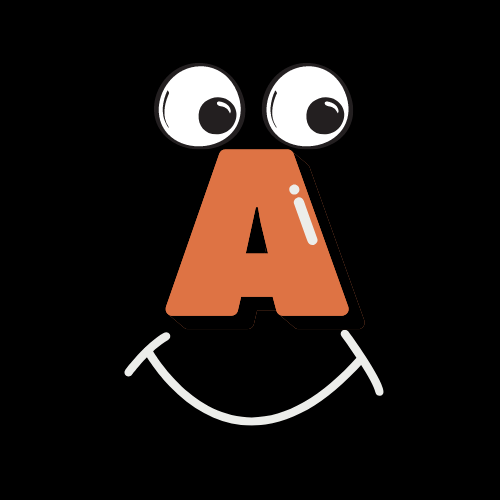As an Accessibility Specialist, there are times I will need to test the visual part of an app on a handheld device. However, since I have no vision, I will turn to a sighted tester to help me with the visual part of testing. We call this paired testing. If we test on a webpage, no problem. Just use Zoom meetings and use screenshare. However, how about iPhones? There is no option to share screen on an iPhone that is accessible to use. The next best option is to take snapshots of your app and send it to your paired tester. Here we will explore how to take screenshots with Voiceover and keep track of each screenshot for testing. These steps can also be used for other things like creating training manuals.
When a native screen reader does paired testing remotely, testing an IOS app can be a bit tricky due to there is no screen share option. There are basically only two options to share what is on your IOS screen with a sighted person remotely. The first option is to have a Mac with QuickTime where you can share your IOS device onscreen. From there you can take a screenshot of what is in QuickTime. Then save the files in a folder to be shared with your sighted tester.
Or the second option is to save screenshots on your IOS device and save it to cloud storage, which in turn can be sent to your sighted tester. Today we are going to explore the second option on the easiest method to take screenshots, how to keep track of each one, and get it to your computer. There are several ways to do this. One option is to use Google Photos/Drive. But I find sharing your screenshots to your iCloud files is the quickest method for each process. To do this you will need to get a few things set up first.
Instructions on Saving a Screenshot
- You will need to sign into iCloud Drive on your computer regardless of whether it is a Mac or Windows based. I am using a Windows computer, so I got iCloud from the Microsoft Store. It is free and easy to set up. Once this step is completed and signed in with iCloud Drive selected, move on to the next step.
- Open your File Explorer and move to your iCloud Drive folder. Go ahead and create a folder. I named it the app I was testing. In this case you can find this quickly when saving screenshots on your IOS device.
- Once the above step is completed, let’s move on to your IOS device. Go ahead and open an app or get to a place where you are ready to take a screenshot. This is how to take a screenshot. On an iPhone with a physical button like an iPhone SE 2, press the side button and home button both at the same time and release. If you have an iPhone with no physical button, press the side button and the volume up button at the same time and release.
- Next, you will get a popup that says Screenshot. Do not do anything else except double tap. If you swipe or touch the screen, the focus gets stuck, then you will have to redo the process again.
- Now you will get a screen with the ability to markup etc. here the focus is on the Done button, I just double tap to move on to the next step.
- Now we need to choose where to save this screenshot. Choose Files by swiping to the right until you hear files. Double tap to select.
- Here is the destination where your screenshot will be saved. At first time you land here, you will have to swipe until you find that folder you created on your computer in step 2. Once completed you will not have to repeat this step. You will be automatically in this folder.
- Get to the bottom of the screen and find a text field that says something like a screenshot with a bunch of numbers. Double tap that text field to start editing.
- If you are using a Bluetooth keyboard, just cmd backspace to delete what is there. Now you are ready to type in what you want to call this screenshot. It helps to be descriptive, so you know what it is when you come back to it.
- When you are done, just press the Enter key. Or you can find the “Save” button at the top right of the screen.
That is, it! Now your screenshot will show up on your computer in the folder that you created in step 2. This is the quickest and easiest way to take screenshots and have it on your computer as a Voiceover user. From there you can move the image or images to anywhere you want to share with your sighted tester.