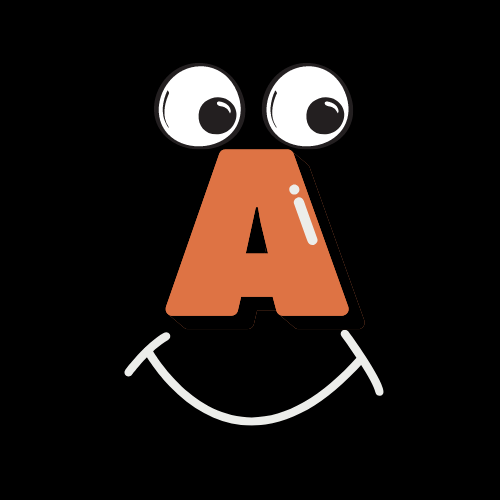JAWS & NVDA: How to Setup Thunderbird
Installing and Optimizing Thunderbird for Screen Reader Users
This section provides a step-by-step guide for installing and configuring Thunderbird to work seamlessly with JAWS and NVDA screen readers on Windows-based machines. By following these instructions, you can ensure an optimized experience tailored to your accessibility needs.
Once you’ve completed the setup process, proceed to the next section, ” Introduction to Thunderbird, to learn how to navigate and use this powerful email client with your screen reader effectively.
Installation & Setup
The first thing we will do is visit my favorite place to download most applications I use for Windows: the Ninite website. From there, you can navigate via headings to find different categories. Each application below will have a checkbox. For Thunderbird, move to the “Messaging” category, which will be a heading level 4. Then, move through the checkboxes five times until you hear “Thunderbird.” Select that checkbox. The next step is to move to the bottom of the webpage to the button labeled “Get Your Ninite,” and press Enter. This will start the download. However, before you press that button, feel free to browse the site and choose other applications you may want to install or update.
Once downloaded, go to your Downloads folder and open the Ninite installer. You will be asked to approve the installation through the User Account Control (UAC). Once approved, check out the Ninite installer app where you can select “More Details” to see all the applications being installed. Once the installations are complete, close the Ninite installer.
Account Setup
Now that Thunderbird is installed on your computer, you will find the Thunderbird icon on your Desktop. Move to your Desktop by pressing the Desktop command, which is the Windows key + D. Since Thunderbird starts with the letter “T,” you can cycle through all the icons beginning with “T.” Start pressing the “T” key until you hear “Thunderbird,” then press the “Enter” key.
As Thunderbird opens for the first time, you will enter the “Account Setup” screen. You’ll begin in the text field where you can enter your name—this is the name that will appear to others when you send emails. Type in your name, then press the “Tab” key to move to the next text field. Here, enter the email address you want to connect with Thunderbird, then press the “Tab” key again to reach the password field. When typing your password, you’ll hear clicking sounds instead of seeing the password text displayed for added security.
Press the “Tab” key again to reach the “Remember Password” checkbox. Make sure it’s checked; if not, press the spacebar to select it. Now press the “Tab” key three times to land on the “Continue” button, and press “Enter.” You should hear “Server info found”; then press the “Tab” key once more to reach the “Done” button and press “Enter.”
Next, you will be directed to a webpage to sign in. If you’re connecting a Gmail account, Thunderbird will redirect you to the Google account sign-in page. (This step may vary depending on your email provider.) Complete this step by signing into your Google account, and be sure to press the “Allow” button so Thunderbird can access your email information. After pressing “Allow,” you will receive confirmation that your account has been successfully connected.
You’ll hear beeping noises, indicating that Thunderbird is downloading your emails. Allow your computer a few minutes to complete the sync with your email provider. You may need to use “Control + F4” to close any extra windows that open to arrive at the Thunderbird main screen.
Congratulations! You’ve successfully connected your email provider to Thunderbird. Now, the next step is to customize your settings for the best experience when using a screen reader to read your emails.
first Look
One of the biggest drawbacks of Thunderbird when using a screen reader is the amount of tabbing needed to reach your email. In most email clients, the screen reader’s focus lands directly on the list of emails in your Inbox. However, with Thunderbird, the screen reader focus starts at the top of the program. This means that when you open Thunderbird, you’ll need to press the “Tab” key multiple times to reach the two key areas you’ll use most often.
The two main areas in Thunderbird where you’ll spend the most time are the Treeview (where all your folders, like Inbox, Sent Mail, Trash, and Drafts, are displayed) and the List (where the emails in the selected folder are shown). For example, if you select “Inbox” in the Treeview, all messages in that folder will appear in the List area. You’ll need to press “Tab” a few more times after the Treeview to reach the List.
The goal of these setup instructions is to reduce some of the default clutter in Thunderbird. Before moving on, go ahead and press the “Tab” key to explore what’s there. Pay special attention to the Treeview and List areas, and take note of where they are as you tab through. If you want to go backward and return to the top, press and hold the “Shift” key while tabbing.
Change the View
First, let’s change Thunderbird’s view and layout to minimize the clutter. Thunderbird uses a classic menu structure, so there’s no need to worry about the Microsoft ribbons. To open the menu, press the “Alt” key, as you would in any Windows program. If you want to exit the menu at any time, press the “Escape” key. Start by pressing the “Alt” key to open the menu.
- Press the “Right Arrow” key twice until you land on “View.”
- From here, we’ll make a few adjustments. Press the “Down Arrow” key until you hear “Layout,” then press the “Right Arrow” key to open the submenu.
- Next, press the “Down Arrow” key until you hear “Message List Header.” By default, this option is checked, so press the “Enter” key to uncheck it.
To Ascend or Descend?
This is the dilemma for every techie: Do we ascend to greatness, or do we descend to the trenches? By default, Thunderbird displays emails with the oldest at the top and the newest at the bottom. Most other email clients do the reverse, showing the newest emails at the top and the oldest at the bottom. This setting applies to every folder, including Inbox, Sent Mail, Drafts, Trash, and any additional folders. Let’s go through the steps to set your Inbox to “Descend,” which will place all emails in order from newest at the top to oldest at the bottom.
- First we need to make sure we have “inbox” selected. To do so, press the “Tab key” until you hear “Treeview”.
- Next, use your up or down arrow keys to find “Inbox”. Once selected, press the “Enter key”.
- Next let’s bring up the menu by pressing the “alt key”.
- Now press the “Right Arrow key” two times until you hear “View”.
- Press the “Down Arrow key” until you hear “Sort By”.
- Now, since this is a submenu, press the “Right Arrow key” to open it.
- Press the “Down Arrow key” until you hear “Ascend checked”. This means this option have been selected and this is the default option.
- Press the “Down Arrow key” again to hear the “Dscend unchecked”. This is the option you want to change the sort order. Press the “Enter key” to select this option and close the menu.
This above option will have to be performed for each folder in your email client. Since we just did Inbox, feel free to go back to Treeview and choose another folder and change the sort order again.
Optimizing Thunderbird Settings for Keyboard Users
In Thunderbird, there are several settings you can tweak to make reading and sending emails more efficient using keyboard commands. Let’s explore these settings and streamline your email experience.
Accessing the Settings
To open the Settings menu, follow these steps:
- Press the Alt key to activate the menu bar.
- Use the Right Arrow key until you hear “Tools.”
- Press the Down Arrow key until you hear “Settings,” then press Enter to open it.
Once opened, Thunderbird will display the Settings in a new tab. By default, you’ll start in the General section. To navigate between sections, press Shift + Tab to focus on the “Category List,” or press Tab to move through the available options in the current section.
General Settings
Here are a few recommended adjustments in the General section:
- Disable the Start Page
-
- Press Tab until you reach the “When Thunderbird launches, show the Start Page in the message area” checkbox.
- Press Spacebar to uncheck it.
- This option is personal preference, but disabling it removes the Thunderbird Start Page.
- Set “Open Messages” to a New Window
-
- Continue pressing Tab until you reach the “Open Messages” combo box.
- Use the Up or Down Arrow keys to select “A New Message.”
- This change allows you to close messages using the Escape key instead of the more cumbersome Ctrl + F4 command.
Composition Settings
To access the Composition section:
- Navigate to the “Category List” by pressing Shift + Tab or Tab, depending on your current focus.
- Use the Down Arrow to select “Composition” and press Tab to explore its options.
Here’s a useful adjustment:
- Disable the Send Confirmation Popup
- Press Tab until you find the “Confirm when using keyboard shortcut to send message” checkbox.
- Press Spacebar to uncheck it.
- Disabling this option removes the extra confirmation step when sending emails.
Address Book Settings
Another helpful tweak involves the Default Startup Directory for the Address Book:
- Press Tab until you hear “Default startup directory in the address book window.”
- Use the Up or Down Arrow keys to change the setting to “Address Book.”
This ensures Thunderbird defaults to the specific Address Book directory, avoiding confusion caused by the “All Address Books” view, which combines local and saved email contacts.