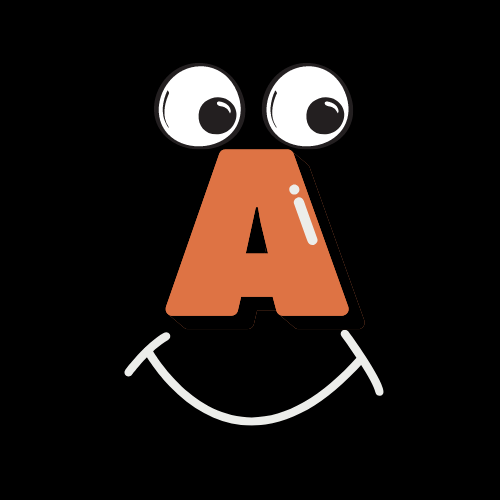Windows Mail: How to Retrieve an Deleted Email
One thing that may strike fear in your hearts is, “I accidentally deleted an important email! How can I get it back?” Have no fear, there is an easy way to retrieve deleted emails when you are using the Windows Mail app. In this tutorial, we will be using NVDA as the screen reader. These steps are the same with other Windows based screen readers like JAWS. Follow the steps below to get your deleted email back.
Instructions on how to retrieve deleted emails.
- Open your Mail app. You will land on the messages list.
- Press the Tab key 4 times until you land on the “Folders” button, then press the Enter key to open it.
- Press the down arrow key until you land on the “Trash” folder. Each email account is different, so just go through your folders until you reach “Trash” folder and press the Enter key to open.
- Now, you will have a messages list where you can press the up or down arrow keys to find the email that you wish to send back to the Inbox folder. Find the message, but don’t open it.
- Now, you will need to open what is called the “Context Menu”. To do this is one of two ways. If your keyboard has an applications key, press that. If you don’t have an applications key, press shift + F10. This will open the “Context Menu” for more options.
- Press the down arrow key 3times until you land on the “Move” button. Press the Enter key to activate it.
- Now you are being presented with a list of all folders that your email has. Press the up or down arrow keys until you land on the “Inbox folder”. Press the Enter key to activate.
That’s it! You have successfully moved a deleted email and placed it back in your Inbox folder. When you have completed the above step, you will be back in the messages list of your “Trash” folder. You can either restart the Mail app, or tab over to the Folders button and go back to Inbox. Or if you need to move more items back to Inbox continue to repeat steps 4 to 7. If you have any questions, feel free to contact us anytime in the Contact us link at the top of the web page.