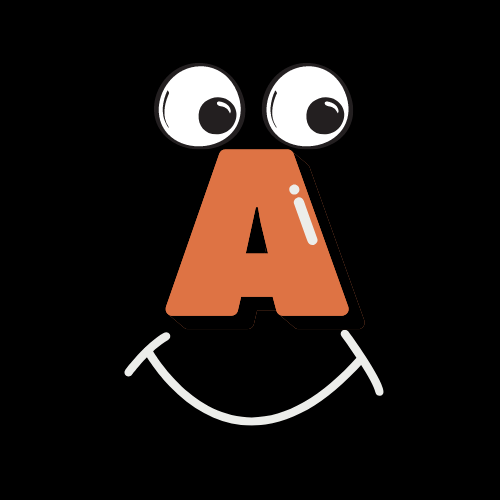JAWS & NVDA: Introduction to Thunderbird
For years, the native Mail app on Windows provided a reasonably accessible experience for screen reader users. However, Microsoft is now transitioning to the redesigned, web-based Outlook for Windows.
As of this writing, the new Outlook presents significant accessibility challenges, making it less user-friendly for screen reader users. This change has created a hurdle for long-time Mail app users, requiring them to adapt to an entirely new interface with unfamiliar keyboard commands.
This tutorial introduces Thunderbird, a free and trusted email client with over 20 years of development. Thunderbird offers powerful features for managing emails and tasks while maintaining robust support for screen readers.
Whether you’re a new or experienced screen reader user, this tutorial provides an accessible introduction to Thunderbird. If you have not yet installed or set up Thunderbird, please refer to the setup guide linked below. Additionally, use the links provided to navigate directly to specific sections of this tutorial. Be sure to revisit our Advanced Thunderbird Tutorials as we continue to add more resources.
- How to Setup Thunderbird
- Page redirect: At firsttime using Thunderbird, this setup guide will show you how to install and configure Thunderbird to navigated by a screen reader.
- Navigating Thunderbird with a Screen Reader
- Page jump to start of Thunderbird tutorial.
- List of Thunderbird Keyboard Commands
- Page jump to list of most used Thunderbird keyboard commands.
- Advanced Thunderbird Tutorials
- Page jump to list of ongoing list of Advanced Thunderbird tutorials.
Navigating Thunderbird with a Screen Reader
When Thunderbird opens for the first time, you may feel overwhelmed by all the options and different panes you can interact with. You can use the Tab key to move from section to section and navigate this way. Another method to quickly switch panes is by using the F6 key. Press F6 to move forward or Shift + F6 to move backward through the panes.
When you first open Thunderbird, your screen reader cursor will start at the top of the screen. For this tutorial, we will focus on two sections: the Treeview and the Table List.
Treeview Navigation
The Treeview displays a list of folders associated with your email account. The first folder is the Inbox, where all incoming emails are located. To navigate to the Treeview, press the F6 key three times. Once you land in the Treeview, use the Up or Down Arrow keys to move between folders. The folder you select determines the messages displayed in the Table List.
Table List Navigation
To move to the Table List, press the F6 key once. If you want to land directly in the Table List when Thunderbird opens, press the F6 key four times.
In the Table List, you can view all your messages. Use the Up or Down Arrow keys to move between messages. By default, the newest message will appear at the bottom of the list, and the oldest at the top. If you followed the setup instructions for Thunderbird, you can change this order to show the newest messages at the top.
As you navigate, your screen reader will announce the subject line and the sender of each email. To open an email, press Enter.
Reading and Closing Emails
When an email is opened, your screen reader cursor will focus on the message body. Use your Windows reading keys to read the email. Once finished, press the Esc key to close the message (this requires that you’ve changed the default message display settings). If you haven’t changed the settings, close the message by pressing Ctrl + F4. After closing the message, your screen reader cursor will return to the email list.
Deleting Emails
To delete an email, press the Delete key. Note that no announcement will confirm the deletion. You can verify by using the Up or Down Arrow keys to check if the email is still present. If you press and hold the Delete key, multiple emails will be deleted.
Replying to and Forwarding Emails
reply to an Email
If you wish to reply to an email, do the following:
- Open the email.
- Press Ctrl + R to reply to the sender.
- Or if you wish to reply to everyone in a group email, Press Ctrl + Shift + R to reply to all recipients in a group email.
After invoking the reply command, your screen reader cursor will focus on the message body. Begin typing your response. Once completed, do Ctrl + Enter to send the Email.
Forwarding Emails
If you wish to forward to an email, do the following:
- Open the email.
- Press Ctrl + L to forward it. Note, this is different than most other email clients.
This will open a new message window with the cursor in the “To” field. Enter the recipient’s email address, then press Tab twice to reach the “Subject” field. The subject will automatically include “FWD” and the original subject, but you can edit it. Press Tab again to move to the message body and add any additional text if desired. When ready, press Ctrl + Enter to send the email.
Canceling a Draft
If you decide to cancel a reply or forward, press Alt + F4. A dialog will appear with options to save or discard the draft. Use the Tab key to navigate between buttons and press Enter to confirm.
Creating a New Email
If you wish to create a new email to send do the following:
- Press Ctrl + N.
- Type the recipient’s email address in the “To” field. Press Enter after each address to add multiple recipients.
- Press Tab to move to the “Subject” field and enter a subject.
- Press Tab again to reach the message body and compose your email.
- Press Ctrl + Enter to send the email.
Address Book
“Thunderbird includes an Address Book for saving contacts. Depending on your email provider, contacts can sync with your online account. To open the Address Book, press Ctrl + Shift + B. This opens a new tab, which means you will have your Inbox tab and now the Address Book tab. To switch between tabs, use Ctrl + Tab.
”
Navigating the Address Book
Once the Address Book is opened. You will land on the search area. To move quickly between the different panes, use the “F6 key”. Press “F6” once to move to the Table where there will be the list of all your contacts. Simply use the “Up or Down Arrow keys” to move from contact to contacts. To open and view the contact you are on, simply press the “Enter key”.
Once that contact is open, you will be on the “First Name” field. Simply press the “Tab key” to move from field to field to hear each part of the contacts. If you need to go backwards, simply “Shift + Tab key” to move up the contact. While you are moving around, you can also edit the contact information too. So, be mindful when moving around and only press the keys you need to. Once you are completed viewing or editing a contact, you can simply press the “Esc key”. However, you would be focused on the field you are on, so you will need to press the “Esc key” twice to close the contact. You will then be focused back on the Table that list all your contacts.
Lastly there is a list of different Address Books that is offered. If you press the “Shift F6 key” twice you will land on”treeview Address Book”. Here is where Thunderbird also offers different ways to save your contacts. If you has followed the directions in “Thunderbird Setup”, there was a setting to change the default Address Book. If this setting have been changed, then your default will be “Address Book”. This is the synced saved addresses that will sync up with your email provider. However in this section, if you move up or down the list, you will also see “All Address Book, Personal Address Book, and Local Address Book”. The Local address book means that email will be saved on this computer and nowhere else. This means that this area all address will not sync up with your email provider. I am simply explaining this due to there are other ways to save your contacts in different sections. But if you changed the default setting to “Address Book”, it is unlikely that you will need to move to this section for anything.
Managing Contacts
To create a new contact:
To create a new contact in Address Book, simply do the “Ctrl +n key”. Yes! Very good! This is the very same keyboard command that is used to create a new Email. However, if you are focused into the Address Book, this exact command will also create a new contact.
Once a contact is open, focus will automatically be on the “First Name” field. From there, you can use the Tab key to navigate through each field in the contact form, allowing you to review or input information. As you move through the fields, feel free to add the details you’d like to save.
If you need to move back to a previous field, use the Shift + Tab key combination to navigate in reverse. Keep in mind that it’s not necessary to fill out every field—just enter the information you wish to save.
When you’ve finished adding the contact details, you can save and close the form by pressing Ctrl + Enter.
Delete a Contact
Lastly if you are on the Table that lists all contacts and you want to delete a contact, simply move to the contact and press the “Delete key”. You will get a pop up asking if you really want to delete the contact. Your screen reader will be focused on the “Yes” button. Simply press either spacebar or “Enter key” to delete the contact. Once you are done with the Address Book, you can close this tab by doing the “Ctrl +F4 key” command.
List of Thunderbird Keyboard Commands
Below is a list of all of the most important keyboard commands that a keyboard user may find helpful. These commands will be displayed in a table. A table is like a gridlike pattern with rows and columns. In order to navigate inside a table with either JAWS or NVDA, do the following commands.
- Once you are in a table, press and hold Ctrl + Alt key
- With the above keys pressed use the up, down, left, and right arrows to move around the table.
Note, if you do not use the screen reader table navigation command, using regular reading keys will move from left to right from row to row.
| Action | Keyboard command | Description |
|---|---|---|
| Thunderbird Menu | alt key | Opens Thunderbird Menu to access all menu functions. |
| Switch Panes | F6/Tab/Shift+Tab | Move from pane to pane quickly. |
| Create an new message | Ctrl +n | Create a new Email anywhere in Thunderbird except in Address Book. |
| Reply | Ctrl+R | Reply to an opened message. |
| Reply all | Ctrl+Shift+R | Reply all to an opened message. |
| Forward | Ctrl+Shift+L | Forward a message from an opened message. |
| Send Message | Ctrl+Enter | Send message . |
| Delete a message | Delete key | If focus is on the message, this will delete it. Note, there will be no screen reader announcement. |
| Close Message (default) | Ctrl +F4 | If there is no setting change, this is the default way to close an opened message. |
| Close Message (setting change) | Esc key | If there is a setting changed, this is the way to close a message, which is much easier than default method. |
| Switch tabs or Windows | Ctrl +Tab | If there are multiple tabs open, this is how to switch from tab to tab. Example, both Inbox and Address Book is opened. |
| Close a tab or window | Ctrl +F4 | Close a tab, but not Thunderbird itself. |
| Open Address Book | Ctrl +shift +b | Open Address Book anywhere in Thunderbird. |
| Create a new Contact | Ctrl +n | If your focus is on the Address Book tab, this will open a New Contact for you to enter in information. |
| Delete a Contact | Delete key | If your cursor is focused on a contact name, this will delete it. |
| Close Address Book | Ctrl +F4 | If your cursor is focused on the Address Book, this will close it. |
| Close Thunderbird | Alt +F4 | Close Thunderbird. |
Advanced Thunderbird Tutorials
Having mastered the foundational techniques for navigating Thunderbird with a screen reader, you can further enhance your proficiency by exploring additional resources and advanced tutorials. Below, you’ll find a growing list of curated materials designed to deepen your understanding of Thunderbird’s capabilities. This list will be updated regularly as new tutorials and guides become available.
- How to Setup Thunderbird
- At firsttime using Thunderbird, this setup guide will show you how to install and configure Thunderbird to navigated by a screen reader.
- Creating Signature in Thunderbird
- Learn how to create a signature for your emails in Thunderbird.